Desenho técnico no Illustrator- Colorir e estampar a sua peça
Descubra aqui, com dicas práticas, como adicionar cores e estampas ao seu desenho técnico de moda no Illustrator.
Para uma coleção de moda assertiva como já pontuamos por aqui, criar um mapa de coleção é imprescindível , avaliar suas criações e descobrir se elas estão casando ou competindo entre si é essencial para alavancar as vendas para o consumidor final futuramente, para isso precisamos de uma simulação da peça final e nada melhor do que economizarmos tempo aproveitando o desenho técnico criado. Dando continuidade ao post em que apresentamos 5 dicas para criar desenhos técnicos no Illustrator , aqui você vai conferir como deixar esse desenho com a cara da sua peça final, adicionando cores e estampas.
Colorindo a peça no Adobe Illustrator
Na imagem abaixo temos uma camiseta desenhada no boneco masculino que estamos disponibilizando para download em AI. Para deixar a peça colorida, basta seguirmos algumas etapas:
1-Para iniciar, vamos separar a peça do boneco, para isso, vamos primeiramente criar uma nova aba, conforme imagem, basta clicarmos em: Arquivo> Novo.
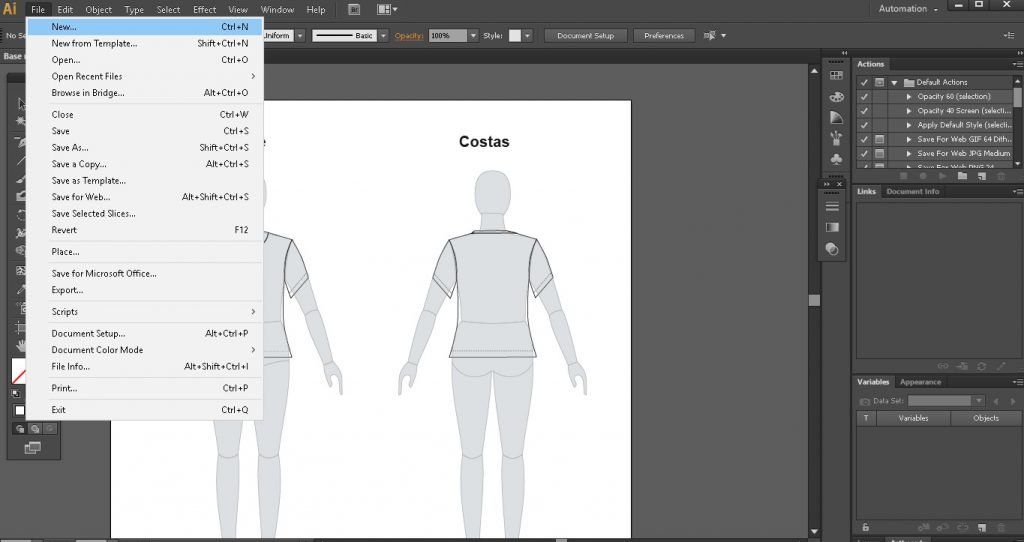
2- Ao criarmos uma nova aba precisamos selecionar a frente da peça completa, da aba anterior, e copiarmos (CTRL+C) a mesma, para depois colarmos (CTRL+V) na nova aba.
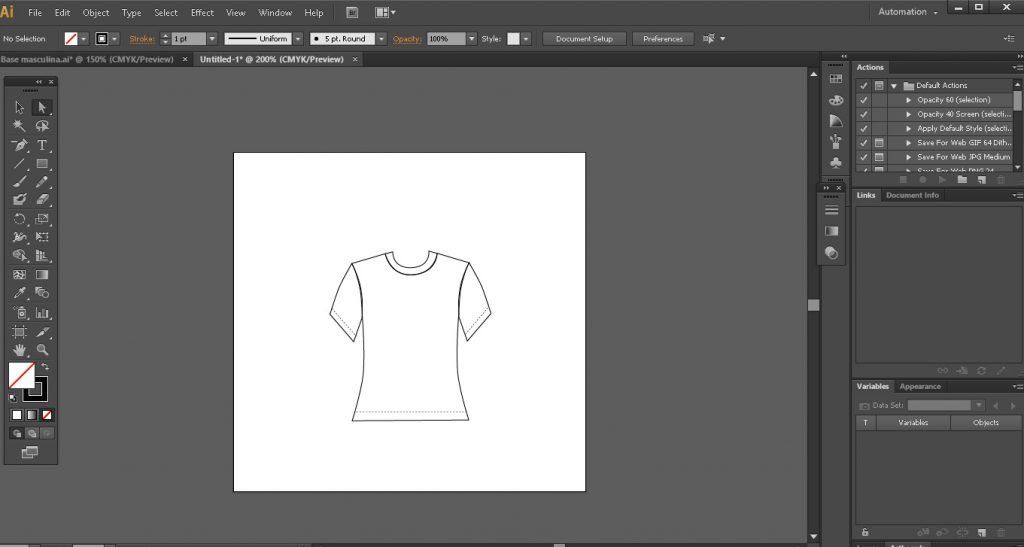
3-Agora, vamos selecionar a parte que necessita-se colorir primeiro no desenho, com ela selecionada, clique no ícone “Cor” e escolha o tom desejado, como na imagem abaixo, com o exemplo do vermelho.
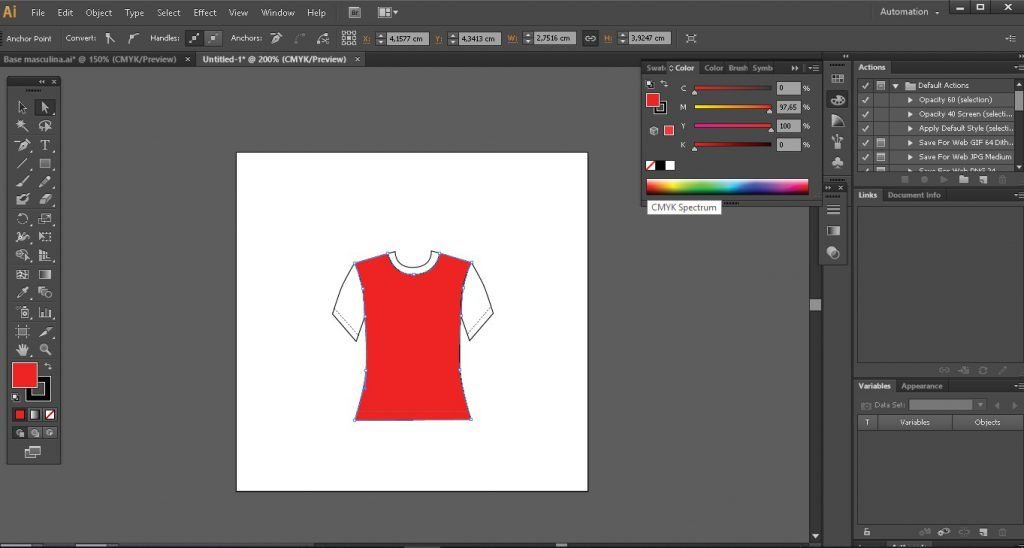
- Para pintarmos o restante da peça de outras cores, utilizamos o mesmo processo, mas selecionamos cores diferentes, e em caso de peças monocromáticas, podemos selecionar a peça toda de uma vez só.
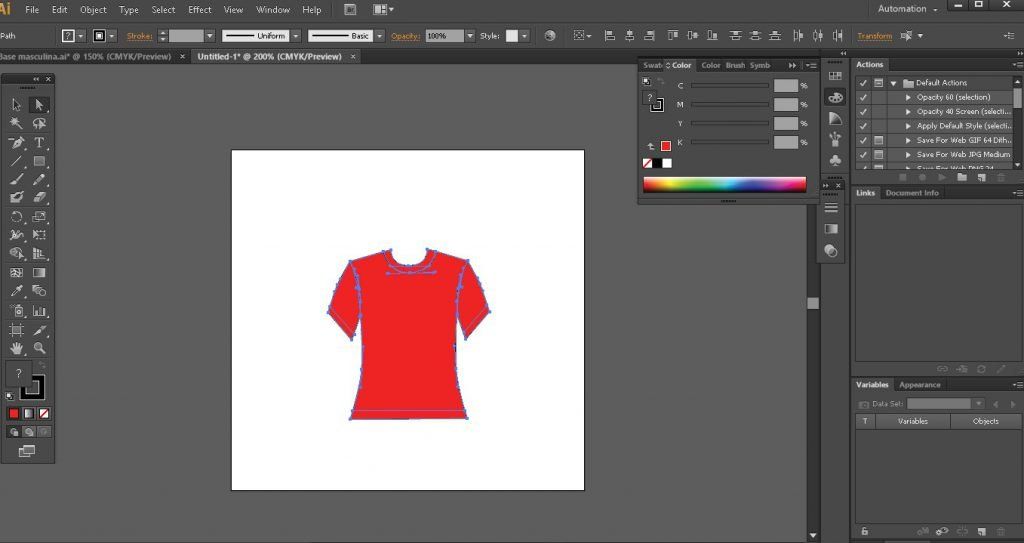
4-Pra salvar, basta clicar em: Arquivo> Salvar como > Nomear e escolher a pasta destino e clicar no botão “salvar”.
Aplicando estampa corrida no Adobe Illustrator
Repita os passos 1 e 2 da explicação anterior, para separar a peça do boneco, depois disso, vamos à estampa!
1-Comece abrindo a estampa no Adobe Illustrator, pra isso clique em: Arquivo> Abrir> Localize a imagem> Clique no botão “abrir”.
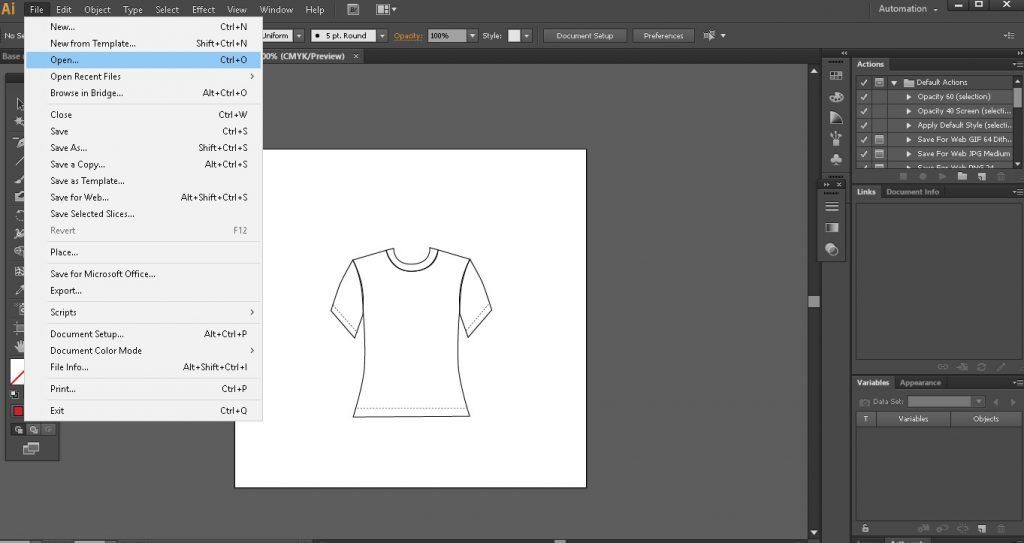
2-A estampa vai abrir em outra aba, selecione a mesma e copie (CTRL+C)
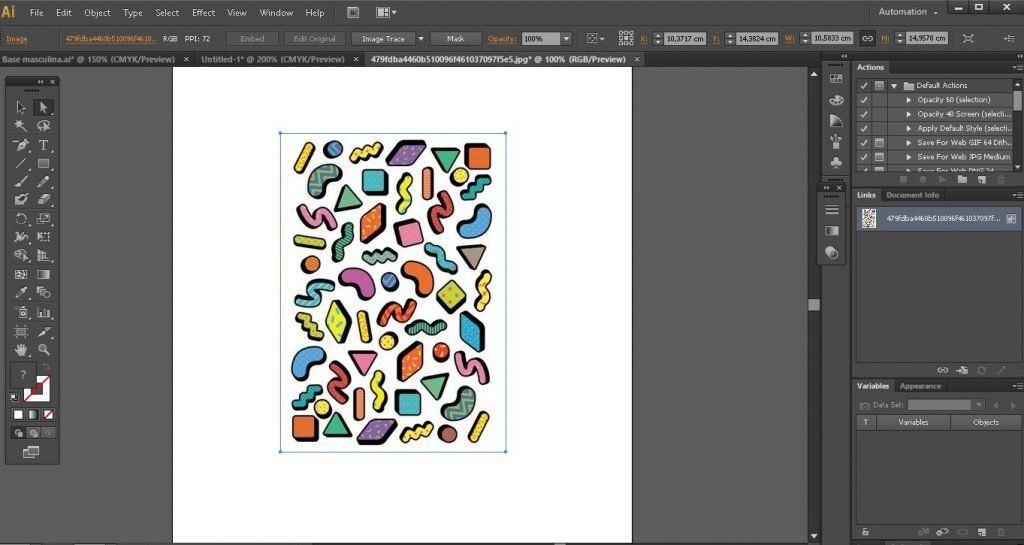
3-Cole a imagem na aba onde esta localizada a camiseta já separada do boneco. Geralmente as estampas são maiores que o desenho, pra isso precisamos redimensiona-la, mantenha a tecla “ shift ” pressionada enquanto ajusta o tamanho para evitar distorções.
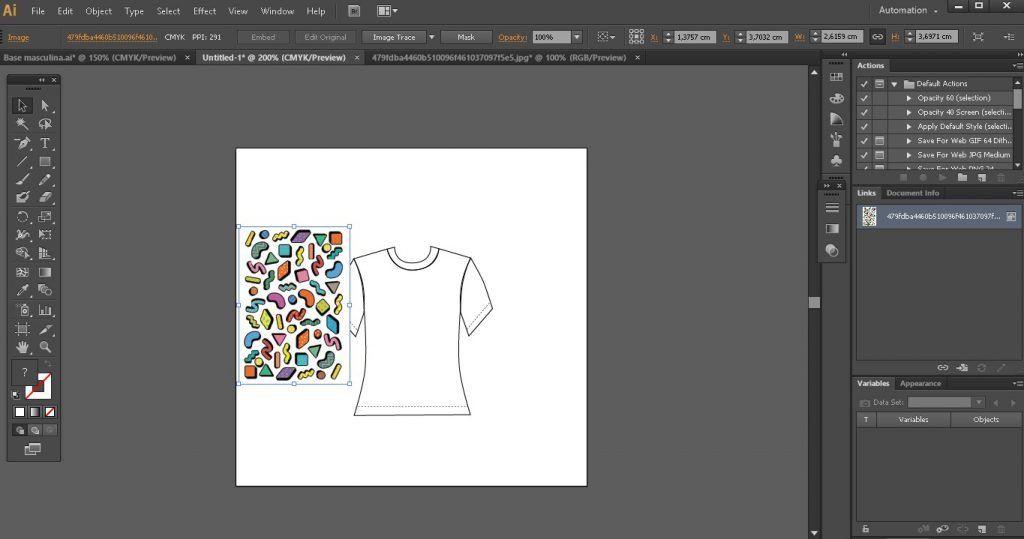
4-Posicione a estampa em cima da parte da peça que você deseja estampar, clique com o botão direito do mouse e selecione dentro da ferramenta “Arranjar” a opção “Enviar para trás”
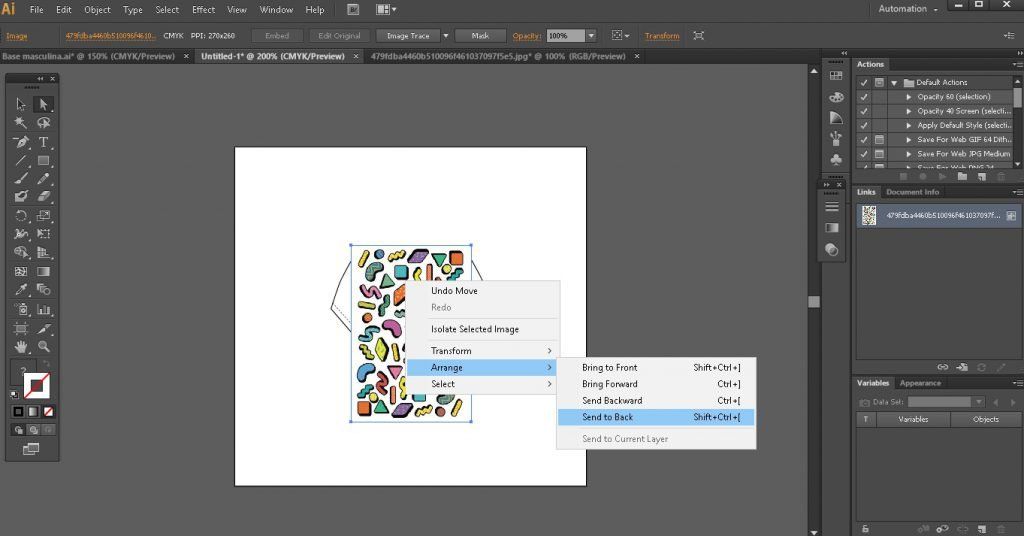
5- Com a estampa posicionada agora, atras da camiseta, selecione a estampa e a parte da camiseta que você deseja estampar, clique com o botão direito do mouse e escolha a opção “Criar máscara de recorte”.
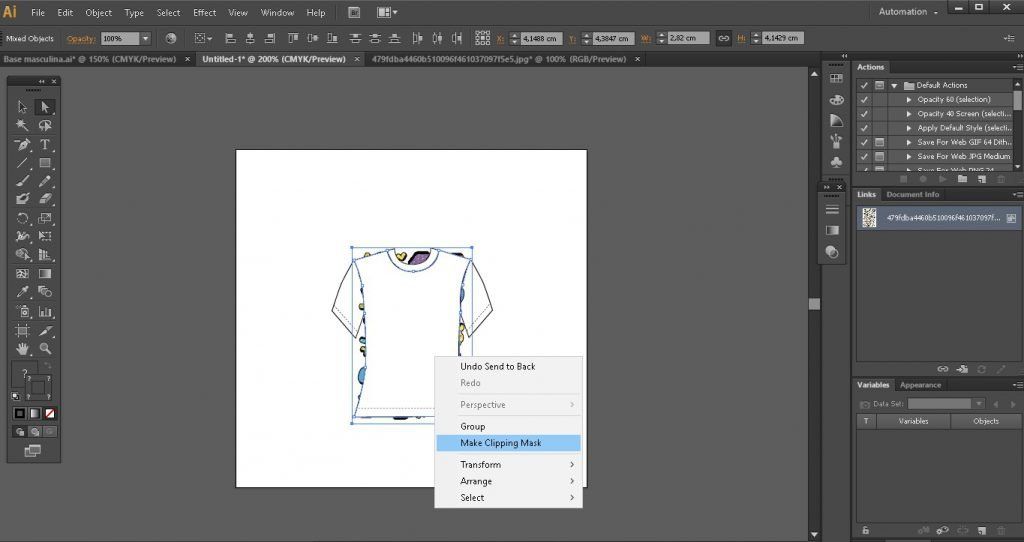
6- A estampa estará inserida no espaço selecionado, se desejar estampar o restante da peça ou pintar outras partes, repita as instruções acima.
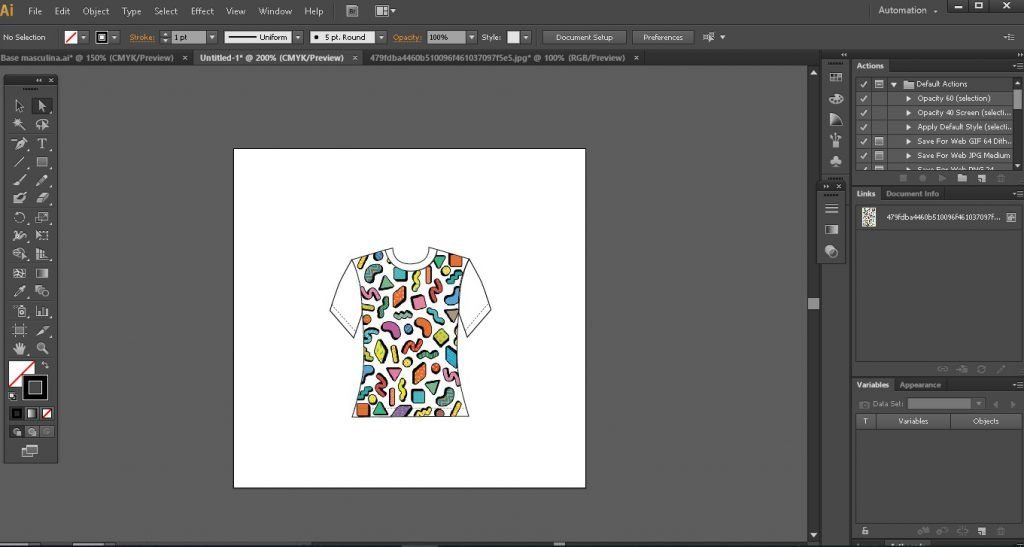
- Não esqueça de salvar as alteração conforme a etapa 4 do processo anterior.
Escrito por Taís Perkoski
Institucional
Produtos
Ferramentas
Segmentos
Integrações
Office
Rua Patrício Farias, 55 - Sala 604 e 605 Edifício Vitória Eco Office
Itacorubi - Florianópolis - SC
CEP 88034-132



