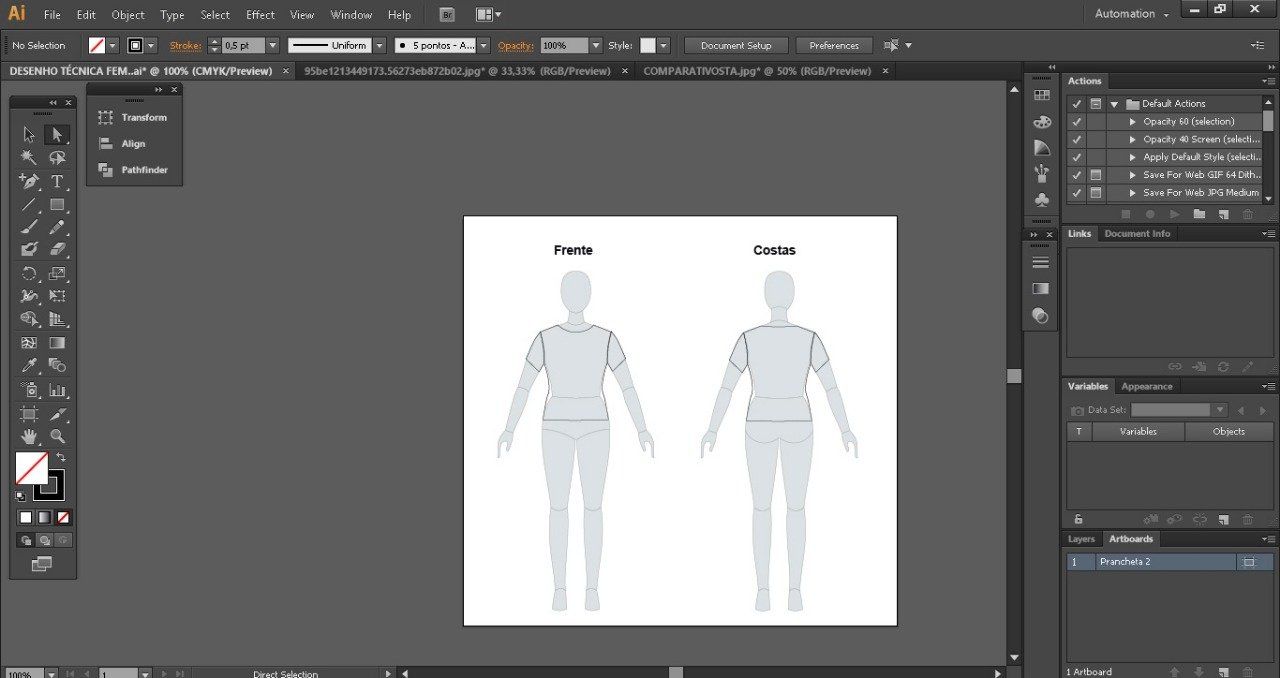Desenho técnico no Illustrator. 5 dicas pra facilitar seu trabalho.
Conheça as vantagens do de usar um editor de imagens vetoriais como o Adobe illustrator para a criação de desenho técnico de moda.

O desenho técnico exerce uma função insubstituível como intermediador de etapas durante a criação de um produto de moda. É ele quem interpreta a criação do estilista e especifica considerações importantes, esclarecendo a idealização da peça para a modelagem e a costura, visando uma maior assertividade na peça final, diminuição dos custos e maior produtividade.
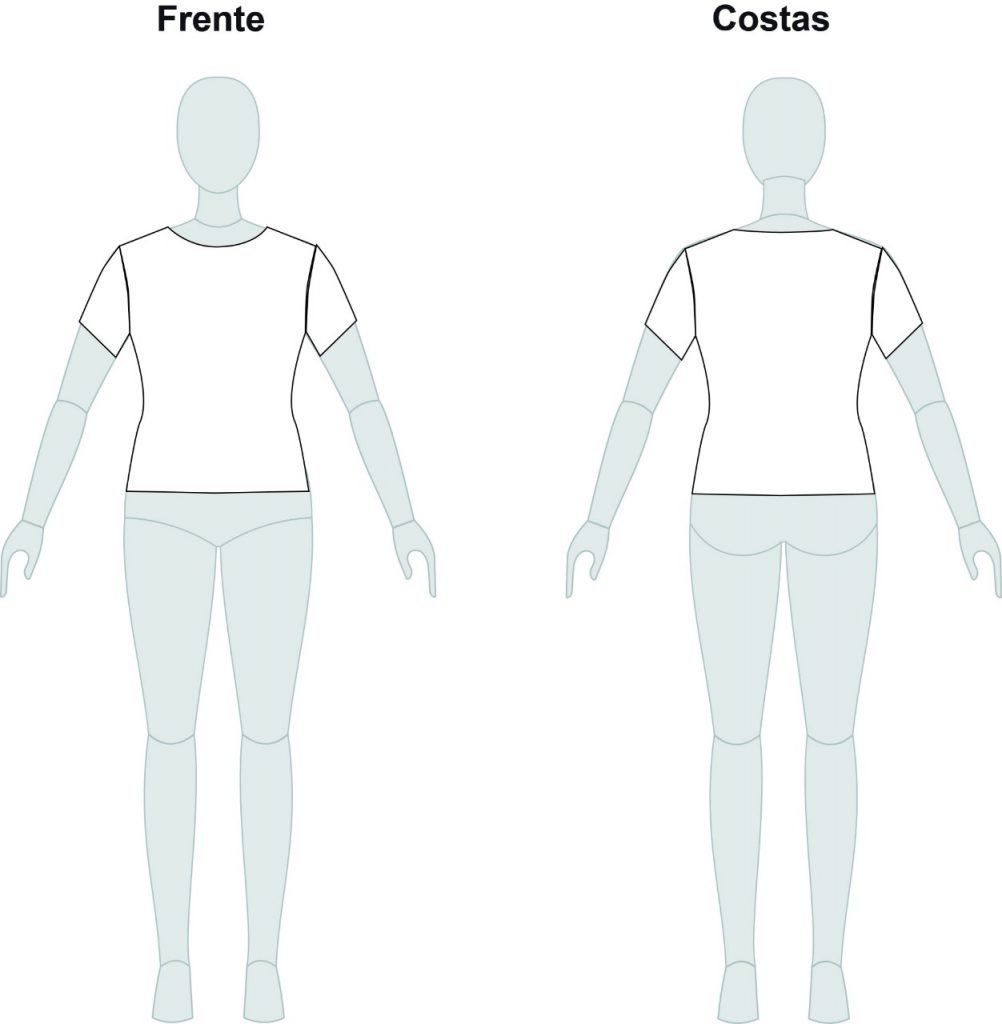
Tradicionalmente manual, o desenho técnico requer tempo, conhecimento de suas regras e termos básicos e precisão. Com o passar dos anos a representação técnica ganhou aliados que tornam a sua prática mais simples, ferramentas presentes em editores de imagem que proporcionaram significativos ganhos ao transformar o desenho técnico em uma possibilidade digital.
Dentre os editores de imagens disponíveis no mercado, se destaca o Adobe Illustrator com maior precisão, qualidade e estabilidade frente as demais opções popularmente conhecidas. O Illustrator é tido como um software de edição de imagens assustador pra principiantes por ter uma interface pouco intuitiva por isso vamos dar dicas de como superar a primeira impressão e criar desenhos técnicos digitais de maneira prática e eficiente.
Criando seu desenho técnico
Para facilitar seu processo de criação, é importante ter um boneco digitalizado equivalente ao seu público alvo, o boneco usado no post ficará disponível para download .
Dica 1: Conferir se o boneco modelo usado está bloqueado
A criação do desenho técnico se dá sobre o boneco modelo, quando o boneco está desbloqueado, podemos altera-lo, e mudar todas as suas características, porém como o intuito é que ele sirva de base para o desenho da peça de roupa, que será desenhada e alterada em cima do mesmo, ele desbloqueado poderia ser facilmente confundido ou selecionado junto com a peça desenhada, para que haja maior liberdade de movimentos e seleções é apropriado o modelo ser bloqueado para não ser confundido em outras etapas com a peça criada.
Para bloquear o mesmo basta:
1-Clicar o atalho Ctrl+A (selecionar tudo)
2- Se o boneco não ficou selecionado conforme abaixo, ele já está bloqueado.
3- Se o boneco foi selecionado você pode clicar no atalho Ctrl+2 (bloquear seleção)
Prontinho!
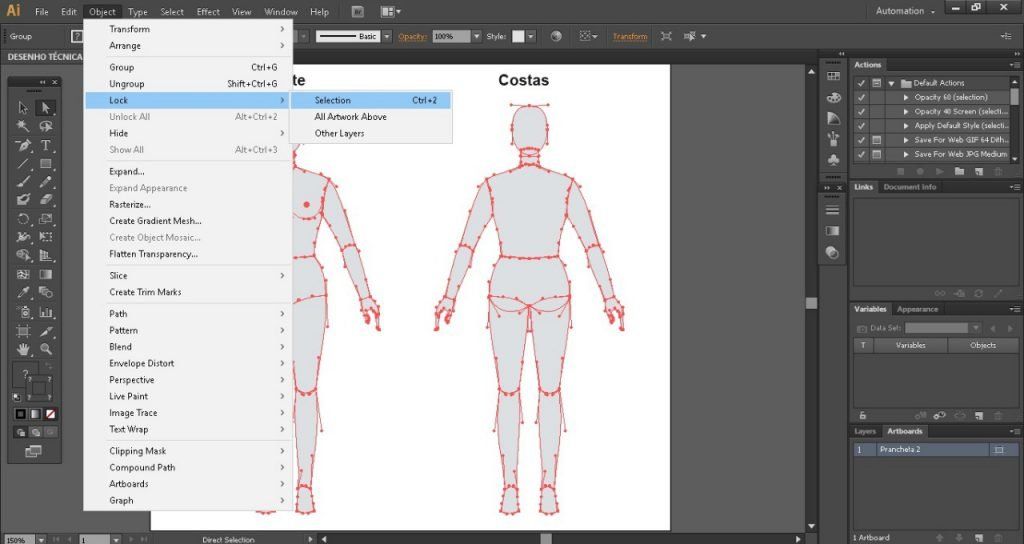
Dica 2: Trace retas com o menor número de pontos possíveis
Para criar um desenho técnico preciso, é importante manter a clareza dos traços, quantos menos pontos a peça tiver mais simples serão as curvas do desenho.
1- Selecione a ferramenta Caneta, no teclado seu atalho é a letra P (pen)
2- No exemplo a peça desenhada é uma T-shirt, risque com linhas retas a base da peça, mesmo que eventualmente ela não se enquadre perfeitamente no boneco modelo, os ajustes serão feitos na próxima etapa.
Dica: Nessa peça contamos 7 pontos (inicio da gola, inicio da cava da manga (ombro), fim da cava da manga (axila), cintura, fim do comprimento da peça (nesse caso quadril), meio do boneco na linha do quadril*, meio da gola* e encontro do primeiro ponto)
*Explicaremos porque o meio do boneco na dica 4
Importante observar se após desenhar o objeto o primeiro e o último ponto se encontraram perfeitamente, pois só assim será possível colorir a peça futuramente.
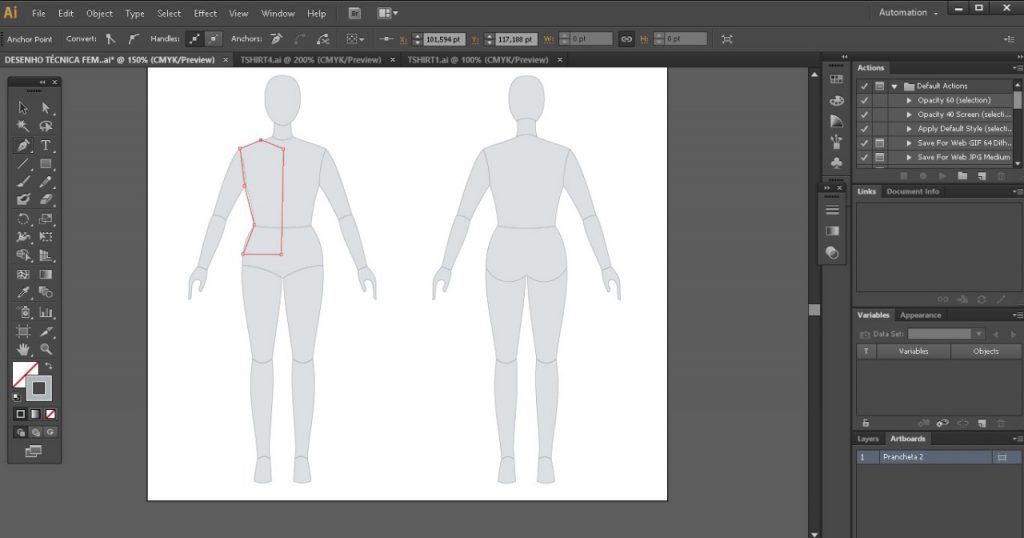
Dica 3: Curvas são simples
Existe mais de uma maneira de fazer a curva em seu desenho técnico dependendo de qual versão do Illustrator você estiver usando.
Para versões mais recentes temos a ferramenta específica de curvatura
1- Selecione a ferramenta curvatura, atalho no teclado Shift+~
2- Clique no ponto que deseja curvar
3- Movimente o mouse de acordo com a curvatura desejada.
Para versões mais antigas as curvas ficam um pouco mais complexas com a ausência da ferramenta de curvatura, nesse caso siga os passos abaixo:
1- clique sobre o ponto que deseja curvar (selecionamos o ponto da cintura)
2- Na barra de ferramentas superior, canto esquerdo clique em converter ponto de ancoragem/ convert anchor points
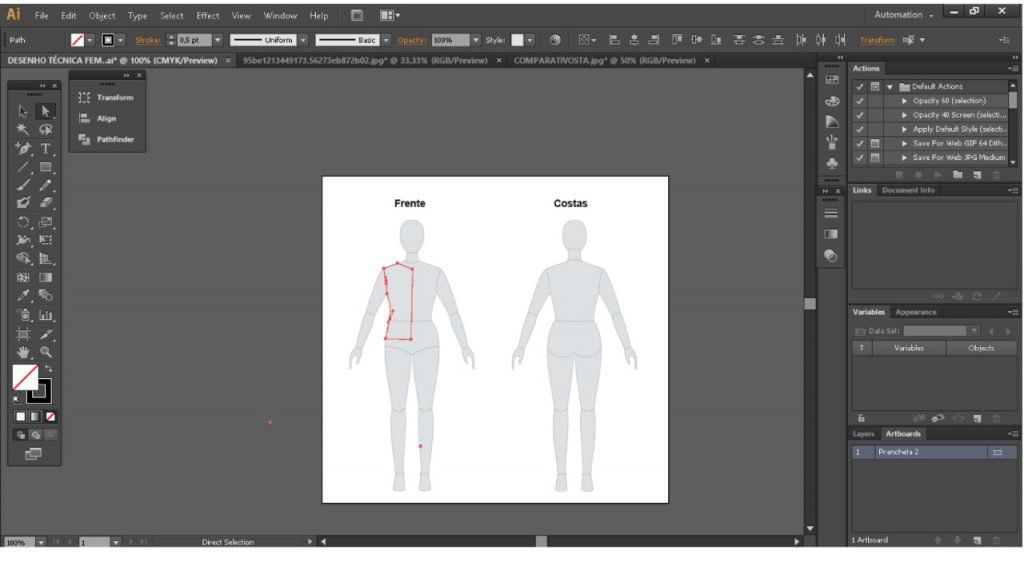
3- O ponto selecionado vai ficar curvo automaticamente, e irão surgir dois dois novos pontos provenientes dele interligados por uma linha . esses dois pontos servem para controlar a curva, clique em um deles e arraste para entender o funcionamento interligado dos 3 pontos. A posição dos pontos que usamos está na imagem abaixo, essa posição é optativa de acordo com o grau de curvatura desejado.
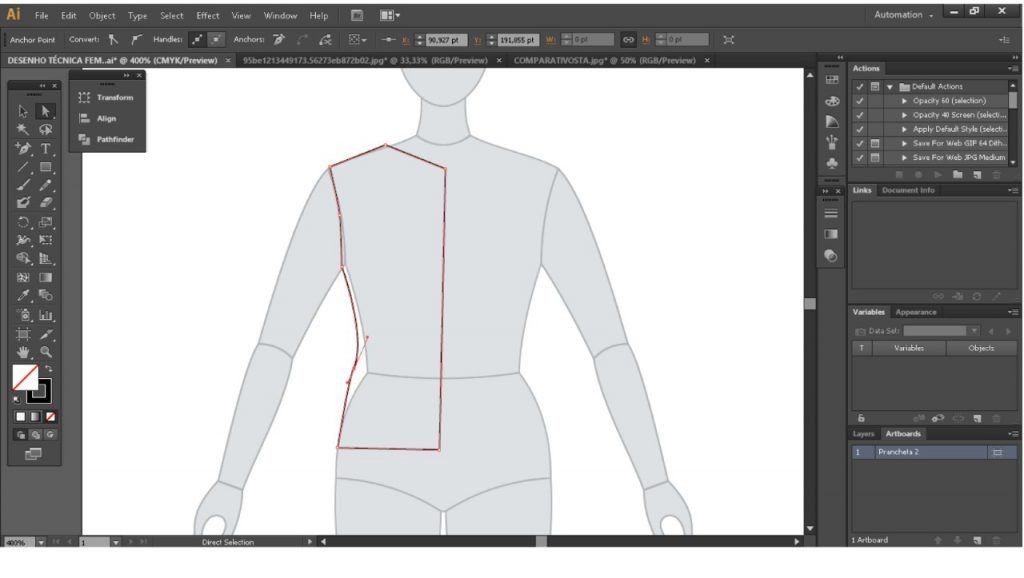
4- Na imagem abaixo é possível observar como a curva ficou após o ajuste.
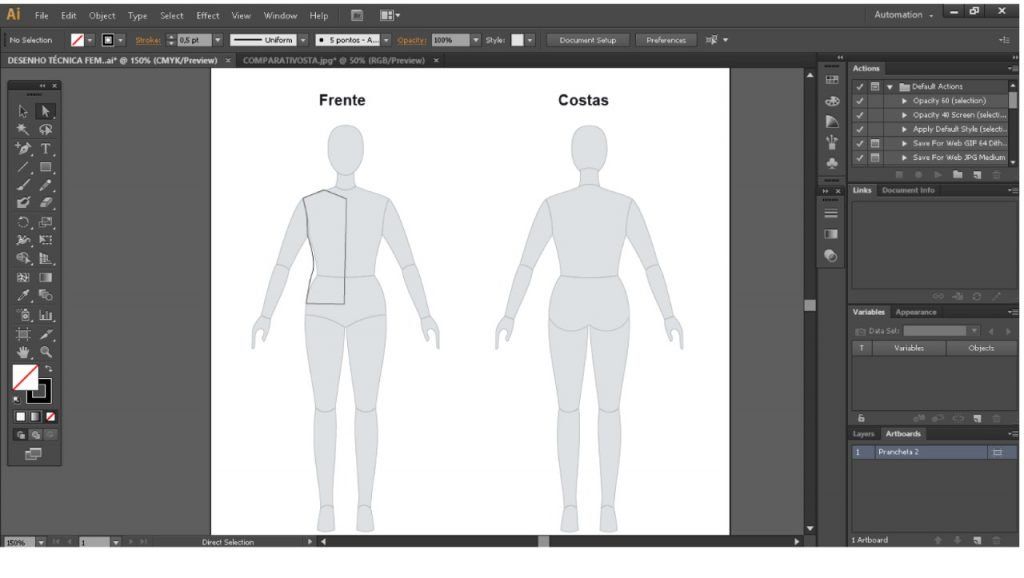
5- Outra curva necessária nessa peça é a curva da cava da manga, nela conforme a imagem temos penas um ponto em cima e outro embaixo, por isso precisaremos criar um novo ponto no meio, no local onde queremos que esteja curvo.
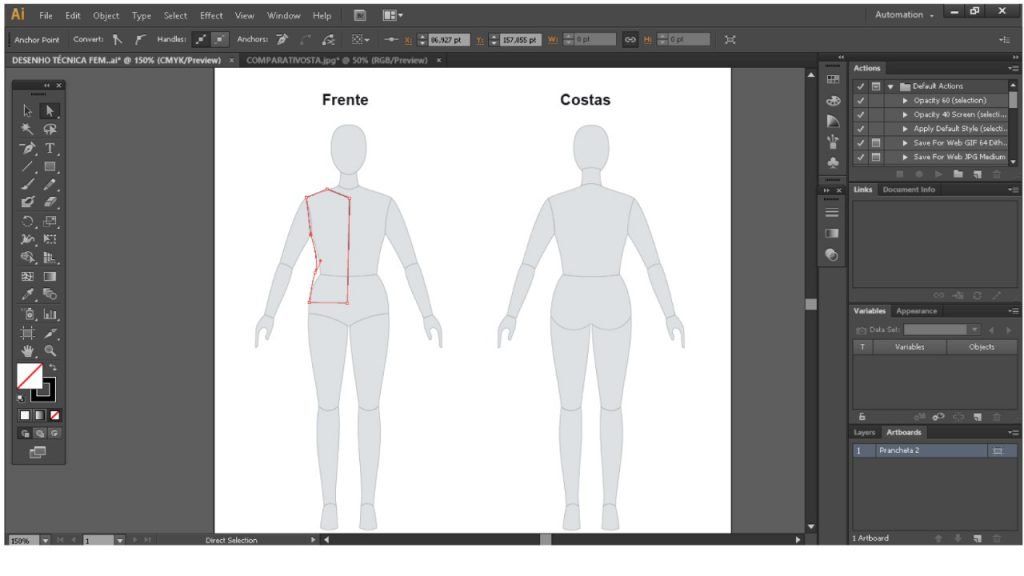
6- Para adicionarmos um ponto devemos selecionar a ferramenta Adicionar ponto de ancoragem/ Add Anchor point tool , seu atalho é a tecla +, após a ferramenta selecionada basta clicarmos na linha do desenho, no local especifico em que queremos a curva.
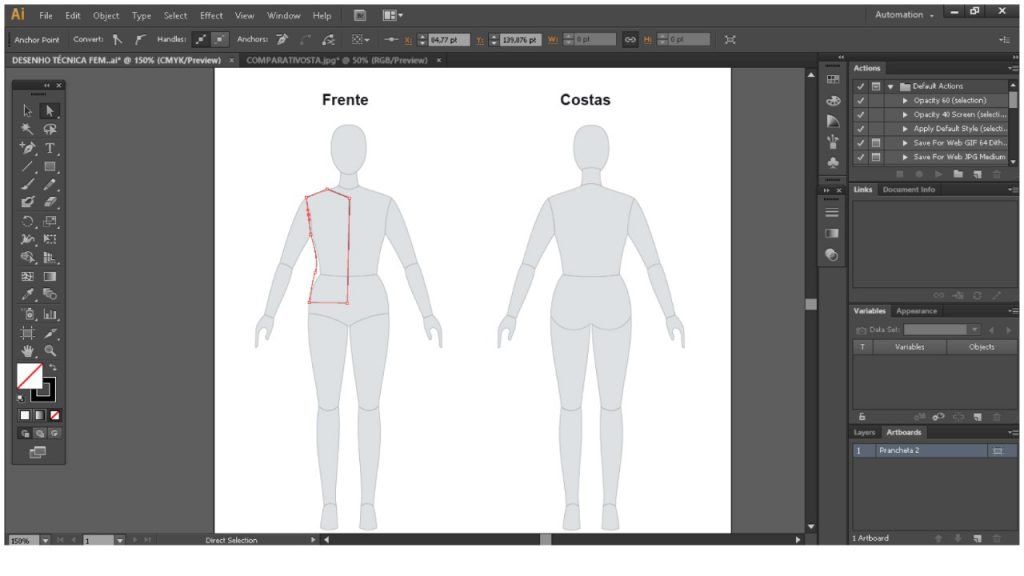
7- Repetir os passos 1, 2 e 3. Na imagem abaixo é possível observarmos como a curva ficou após o ajuste:
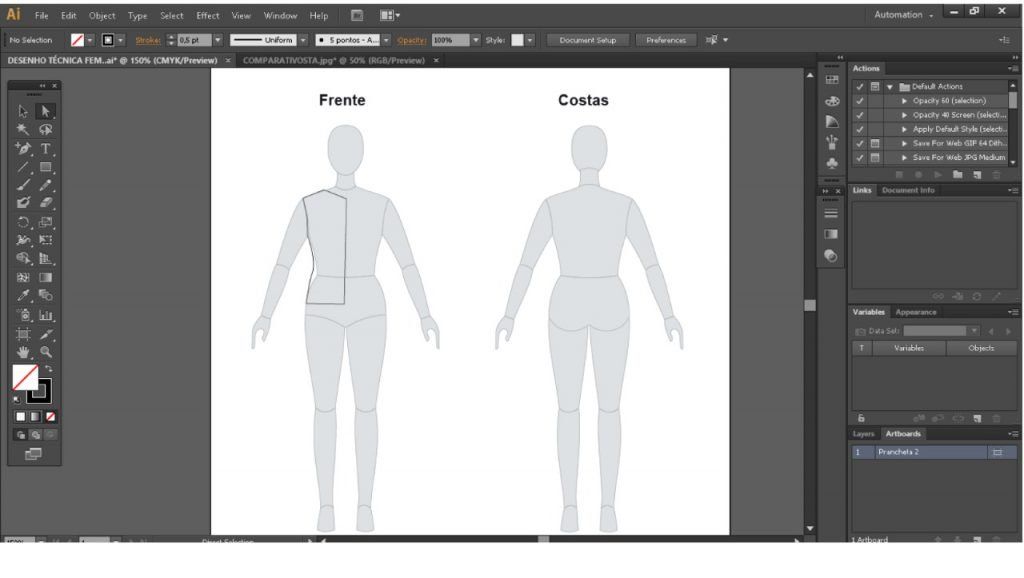
Dica 4: Para peças simétricas desenhe apenas um dos lados.
Nesse momento você deve estar se questionando se deve curvar a gola também, e sim, em breve chegaremos nessa parte, mas para peças simétricas podemos economizar muito tempo desenhando apenas um dos lados da peças e o duplicando.
1- Para isso após traçar as curvas podemos selecionar o desenho (Ctrl+A), copiar o desenho (Ctrl+C) e colar o desenho copiado (Ctrl+ V)
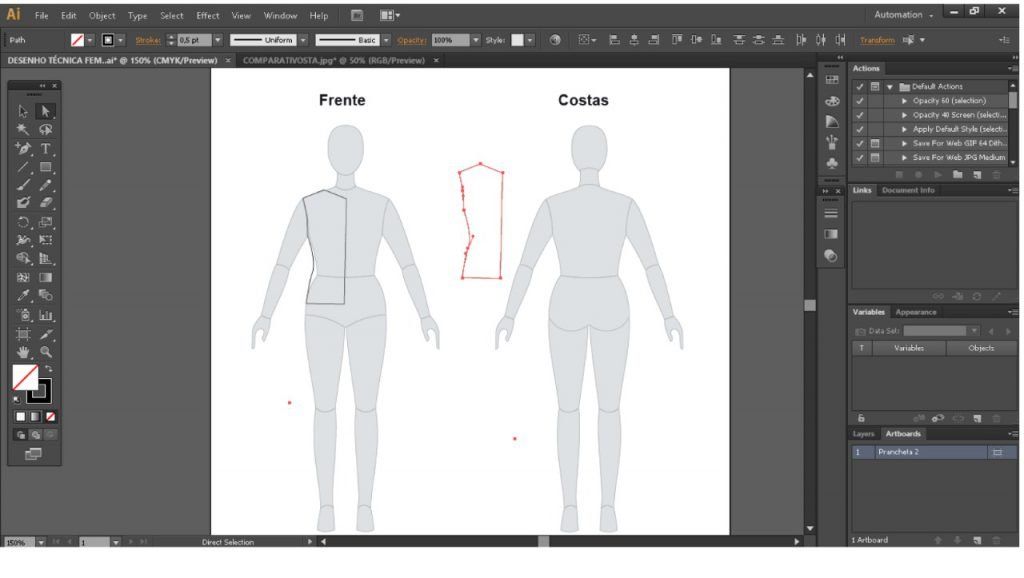
2- Clicar com o botão direito do mouse sobre uma das linhas do desenho copiado, selecionar a ferramenta Transform /Tranformar e depois Reflect/ Refletir.
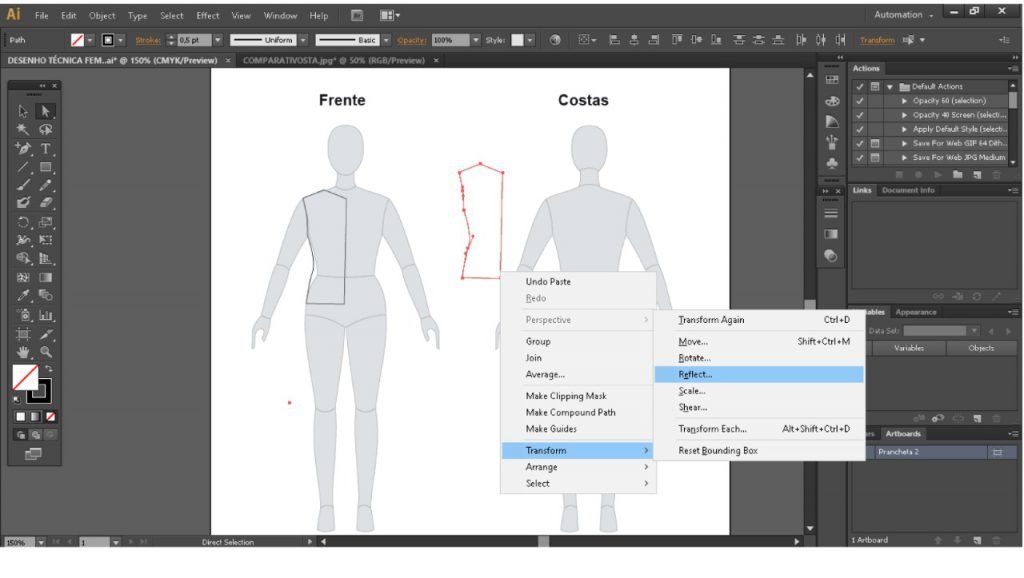
3-Ao abrir uma nova janela chamada Reflect / Refletir verificar se as instruções estão preenchidas conforme imagem abaixo.
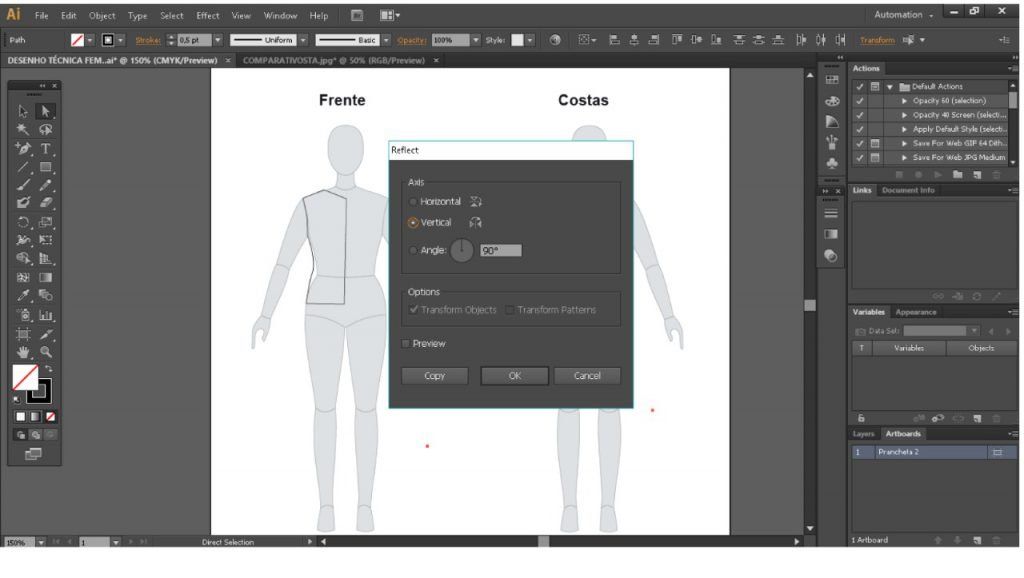
4- Basta clicar em ok, e o desenho irá inverter sua posição.
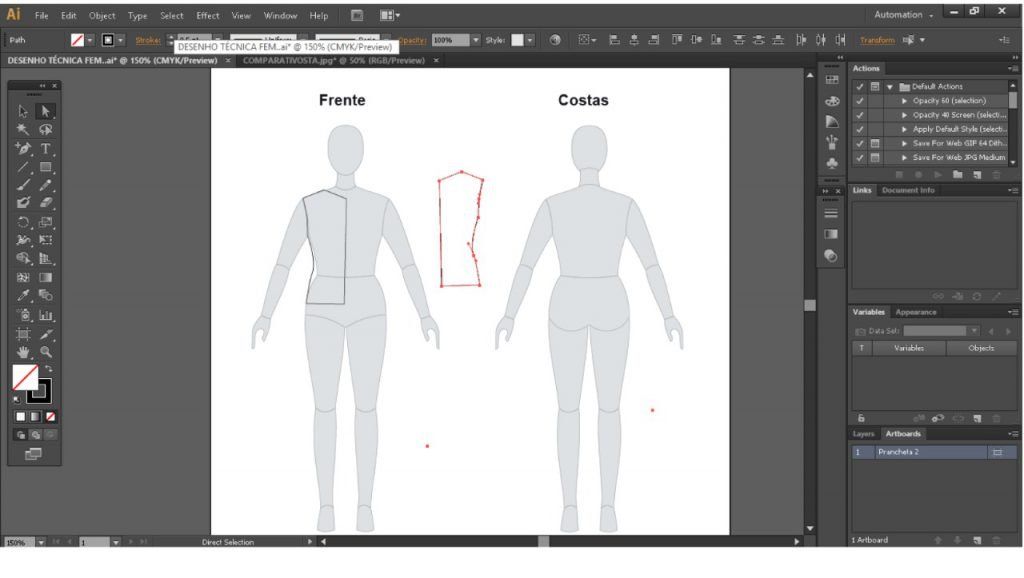
5- Apos o desenho invertido, posiciona-lo no boneco modelo, ao lado da primeira parte já desenhada. Aqui é necessário que uma das partes se sobreponha à outra e estejam na mesma altura conforme a imagem abaixo:
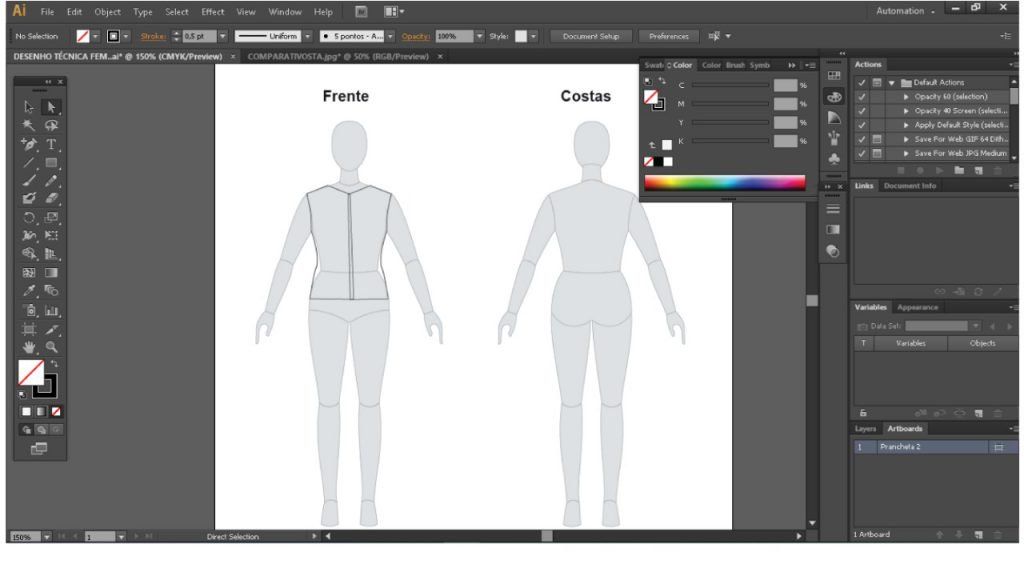
6- para juntar as duas partes criadas precisamos selecionar tudo (Ctrl+A) e depois usar a ferramenta Pathfinder /Combinar objetos ou atalho do teclado (shift+Ctrl+ F9)
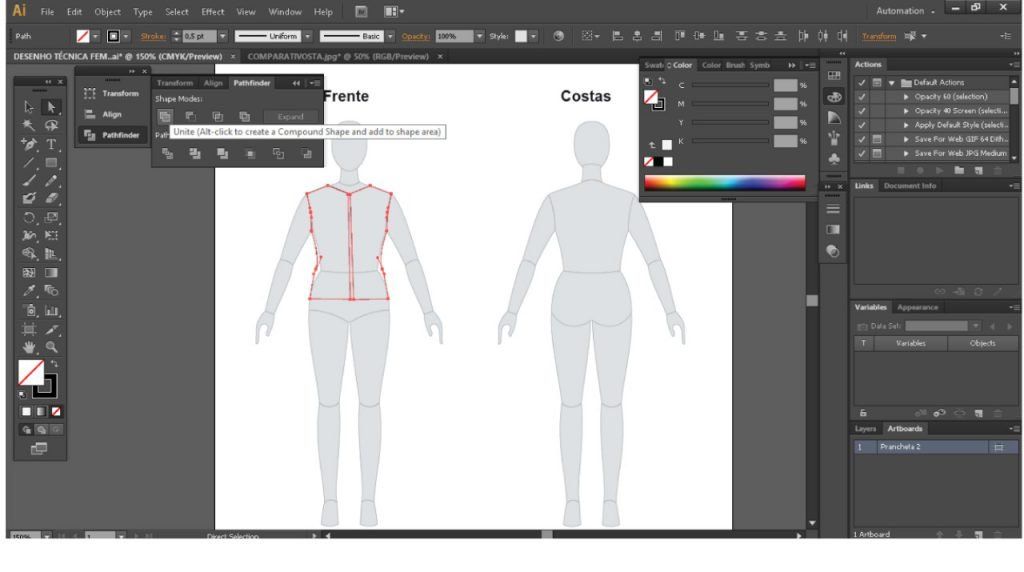
7- Na nova janela aberta pela ferramenta Pathfinder /Combinar objetos, devemos selecionar a primeira opção da esquerda para a direita ( unite /Unir), e então a peça será unida conforme imagem.
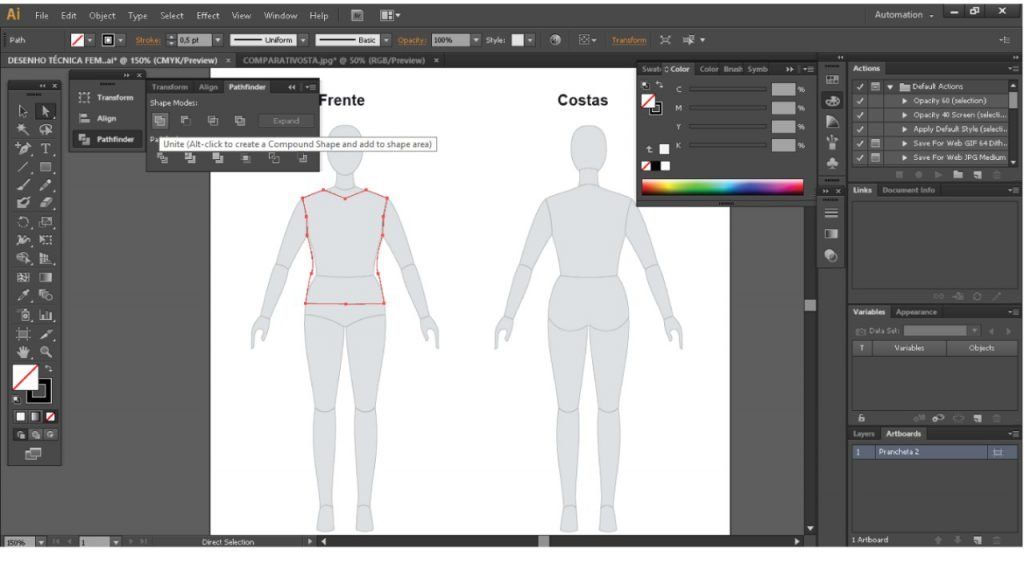
5- Para a curvatura da gola, seguir passos 1, 2 e 3 da Dica 3.
Dica 5: desenhe a peça em partes independentes
Para evitar erros que comprometam a peça toda e facilitar a aplicação de estampas e cores, recomendamos desenhar a peça por partes. No exemplo um lado foi desenhado, depois duplicado, agora as mangas serão desenhadas separadamente, o mesmo pode ser feito com bolsos, punhos, recortes e outros detalhes:
1- A manga deve ser criada seguindo as dicas anteriores, o ponto de partida da mesma deve ser de um ponto próximo ao ponto do corpo da blusa no ombro conforme imagem 01.
2- Traçar a base da manga com poucos pontos (4 na imagem), e depois de traçado, clicar sobre o ponto inicial (ombro) e mover o mesmo para cima do ponto da blusa. Dessa forma os objetos estarão no mesmo espaço, mas ainda serão dois objetos diferentes e independentes.
3- Para a curvatura da manga seguir os paços 1,2 e 3 da dica 3.
4- Recomendamos aproximar a imagem para juntar de maneira mais precisa as peças, para isso usar os atalhos Ctrl+ (aproximar a tela) e Ctrl- (afastar a tela)
5- A manga foi curvada na cava onde se juntou ao corpo da T-Shirt, e na parte superior para encaixar na curva do braço do boneco modelo. Você observa a manga finalizada na imagem 03.
6- Para inserir a manga no outro lado da peça deve-se selecionar apenas a manga e seguir os passos 2, 3 e 4 da dica 04.
*Aqui não é necessário a manga com o corpo da peça com a ferramenta Pathfinder, apenas aproximar e manter as peças separadas.

Bônus:
Costas: Para as costas é necessário copiar a peça toda, colar, posicionar corretamente no boneco modelo e nesse caso apenas diminuir a abertura da gola conforme imagem abaixo:
Faça aqui o download do seu boneco-modelo.
Escrito por Taís Perkoski
Compartilhar